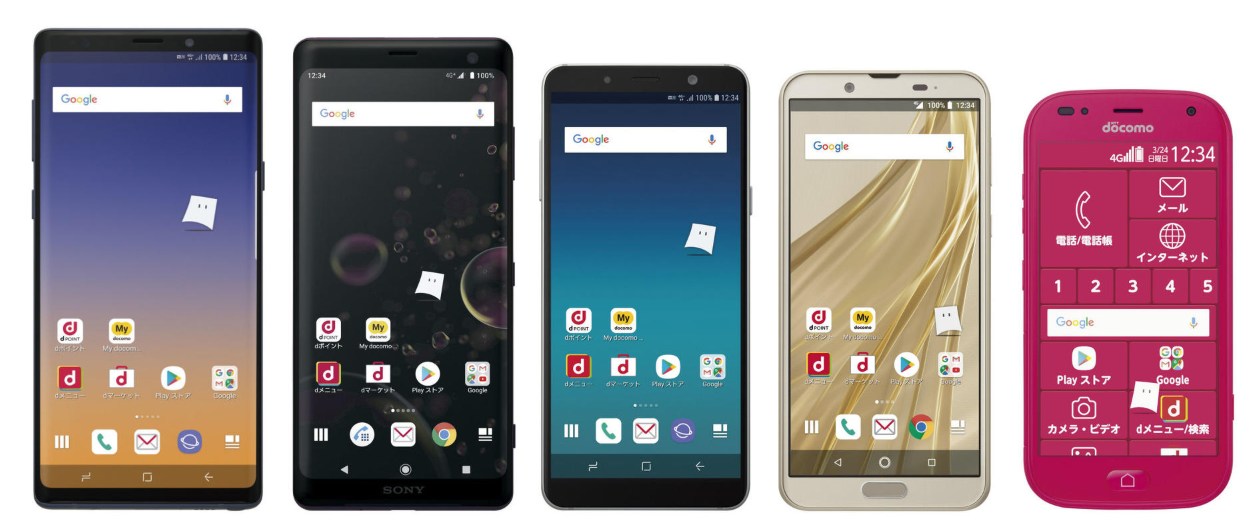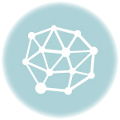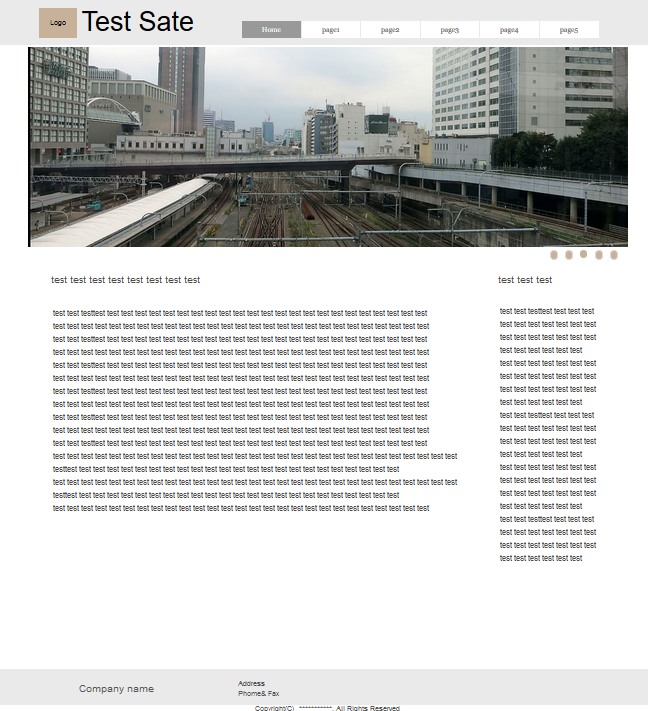私は贅沢かもしれませんけれどもスマートフォンを何台か持っています。 もちろんメインで使っている電話番号、そして個人的にサブで使う電話番号、その他に YouTube などをネット専用に見るスマートフォン。 そして機種変更したけど個人的に手放したくないのでまだまだ使えるスマートフォン。
結構スマートフォンというのは、完全防水とか非常に色々な機能の面で使いやすいとか種類があるのでついつい贅沢に用途に合わせて複数台持ちたくなってしまうのです。

ところが欠点があります。やはりスマートフォンですから電話を使いたい。しかしメインのスマートフォンを置いて出てしまった場合、電話番号の入っていないスマートフォンを持っていくと、LINE 同士なら LINE 電話とかでつながるのですが しかし緊急に電話をしたいということがあります。
維持費が無料で持てる 050電話というのもありますが 一つのスマホにはその電話番号を一つしか入りません。
いくつもの電話番号を契約しなければなりませんが、複数で持つと有料となるところがあります。
しかしこんな方法があるので発見をしました。 LINE 電話で 一般の電話をするという方法もありますが、 相手に電話番号が表示されないと言う問題が出てきます。
私も電話番号が表示されてない 電話着信には応答しませんから これだと相手が電話に出ない可能性が多分にあります。 これはちょっとまずいですね。
そこで今回使ってみたのが 050 Plus 電話。 NTT ドコモが 提供してるものですね。
全てのスマートフォン用に使える050電話を契約して使ったわけではないですが、 ララコールなども月額100円程度で維持することができますから 結構良いですね。 海外でも使ってみましたが快適に使えました。
もちろん050電話はネット電話ですから wi-fi などに 通話品質は左右されると思います。

しかしララコールなどのネット電話も スマホに一台一つしか登録ができません。
しかし今回 NTT の050 Plus 電話を登録して 複数のスマホに設定できるかと思い設定してみました。
すると全てのスマホに同じ電話番号が登録できるんですよね、
そして 発信をしてみるとその同じ電話番号で全てのスマホから発信ができたのです。
これはすごく私にとっては喜ばしいことでした。
しかし、 着信については一番最後に登録したスマホしか着信音が鳴りません。 すなわち一番最後に登録したスマホのみ 着信可能ということです
ので 全ての機能を複数のスマホで使うということはちょっと無理のようです。
しかし発信はできるので緊急には大変役立ちます。
使い勝手としては2台のスマホを同時に使うってことがないので、 持ち歩くときに 持ち歩くスマートフォンで一旦再登録をしてやると そのスマホで発着信が使えるということになります 。
再登録についても 自分の電話番号さえ分かっていれば 簡単に設定ができますので そういう使い方をすればちょっと便利ですね。
もちろんスマートフォンが1台しかない方には全く関係のない話です。
ただし NTT ドコモの 050 Plus 電話は維持費が月額300円程度かかりますからそれがちょっと難点です。 でもまあ便利なシステムを使用させて頂くのですから月額300円程度は仕方がないかもしれません。