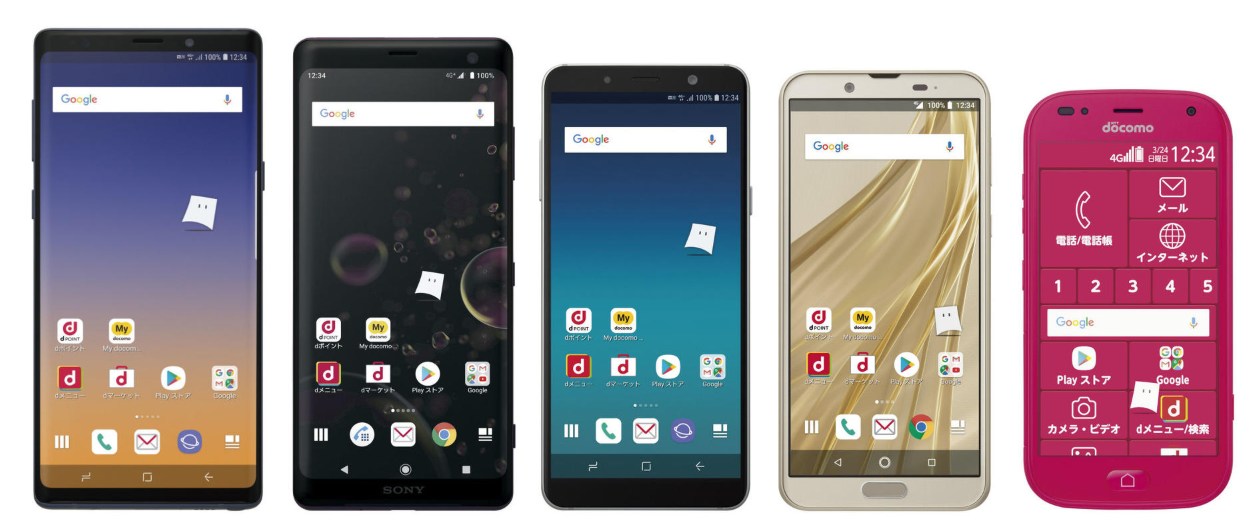WordPress を頻繁に使っていると、 便利よさそうなプラグインが出ると使ってみたくなる。
そんな時にプラグインを入れた途端 管理画面が出なくなってしまった
という事態になることがあります。
この場合はググってみるといろいろな記事が 書かれていますのでそれを参考にして対応すれば結構復旧できます。
まずはこれから実施
1、https://サイトURL/wp-admin/
2、https://サイトURL/wp-login.php
3、https://サイトURL/wp/wp-login.php
上のそれぞれを試してみる。
これで結構でることがあるようです。
 RobinHiggins / Pixabay
RobinHiggins / Pixabay
しかし今回私が経験したことなんですが、 何を行っても ログイン画面が出ないのです。
次にはFTPにてサーバーに入り、プラグインフォルダの新しくインストールしたプラグインのファイル名を変えてみる。
止めることになります。
これでログイン画面が出る事も多くあるようです。
しかし私の今回の場合はこれでもだめでした。
次にあちこちのサイトに掲載されていますが、wp-conging.phpに記述を追加し、FTPで転送する。
これもやりましたが、だめでした。

最終的に、以前の正常稼働中のプラグインを全部バックアップとってあったので、全部FTPで上書きをしました。
出ました。ログイン画面が・・・・
(すべてのプラグインをバックアップとった時期に戻すと言う事です)
どうも、プラグインを入れて誤動作になった時、なぜか他の関連あるプラグインにも影響するようです。
プラグインの全バックアップはこんなトラブルの時の一番手っ取り早く修復できる材料になるかも知れません。

私は試してありませんが・・・
もしプラグインのバックアップがなければ、インストールされているプラグイン全部を(最低限でも良いかも)をそれらのサイトからそれらをダウンロードして、それをFTPでサーバー上のプラグインファイルの中のそれぞれを上書きすれば良いかも知れません。
(不具合のあるプラグインが修復されるから、復旧するのではと)