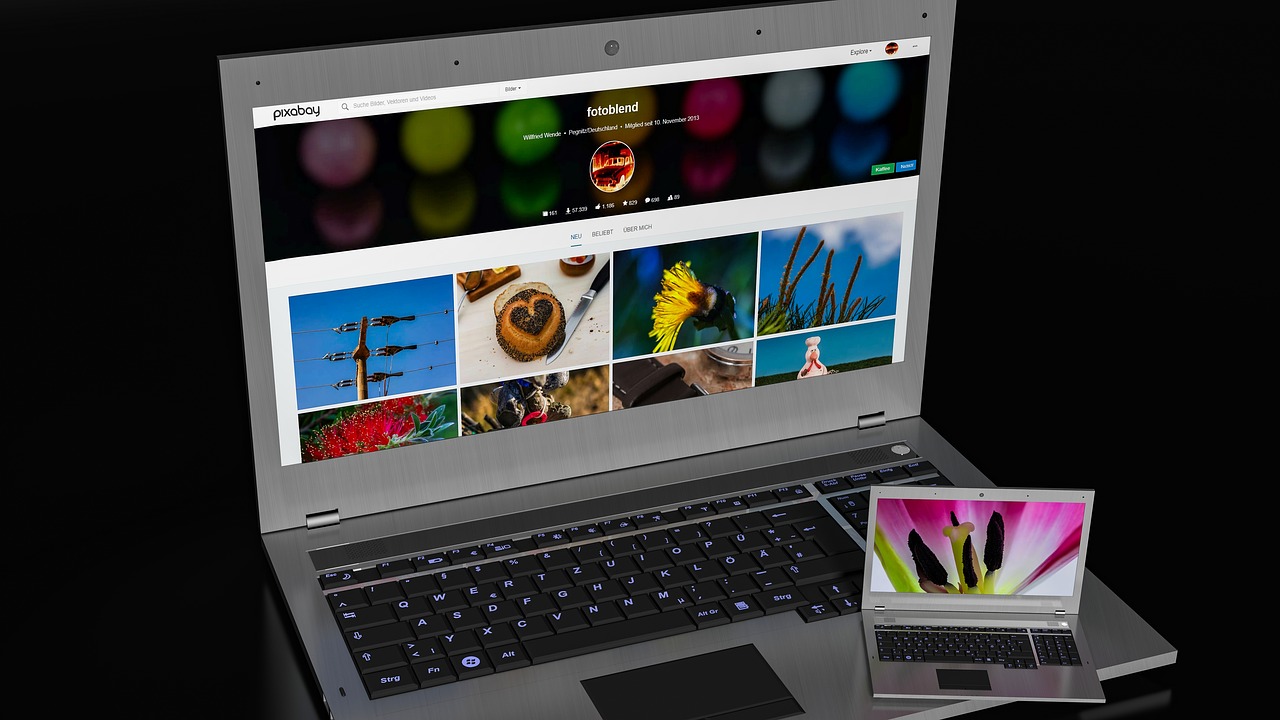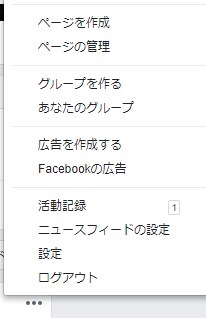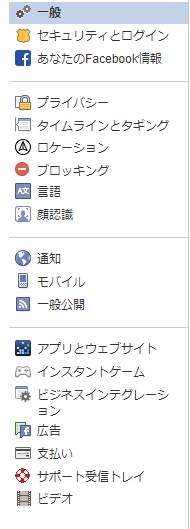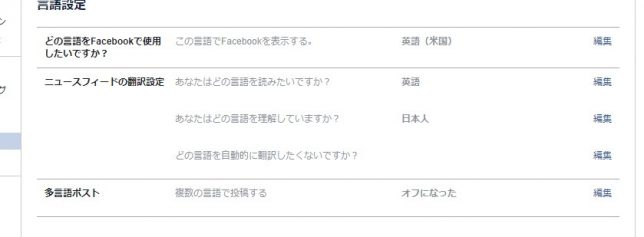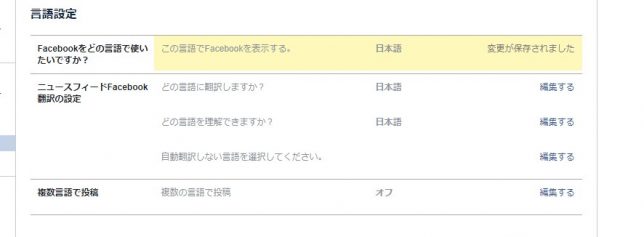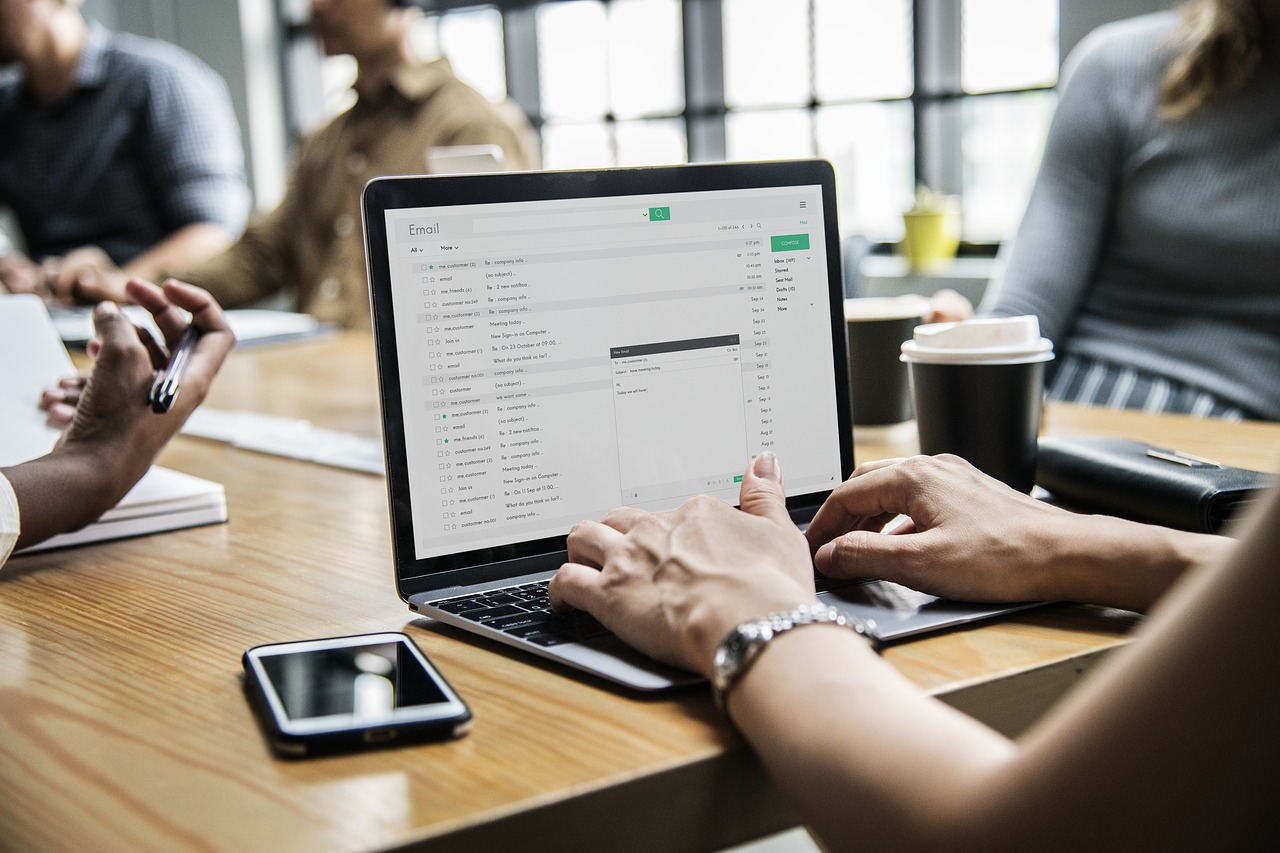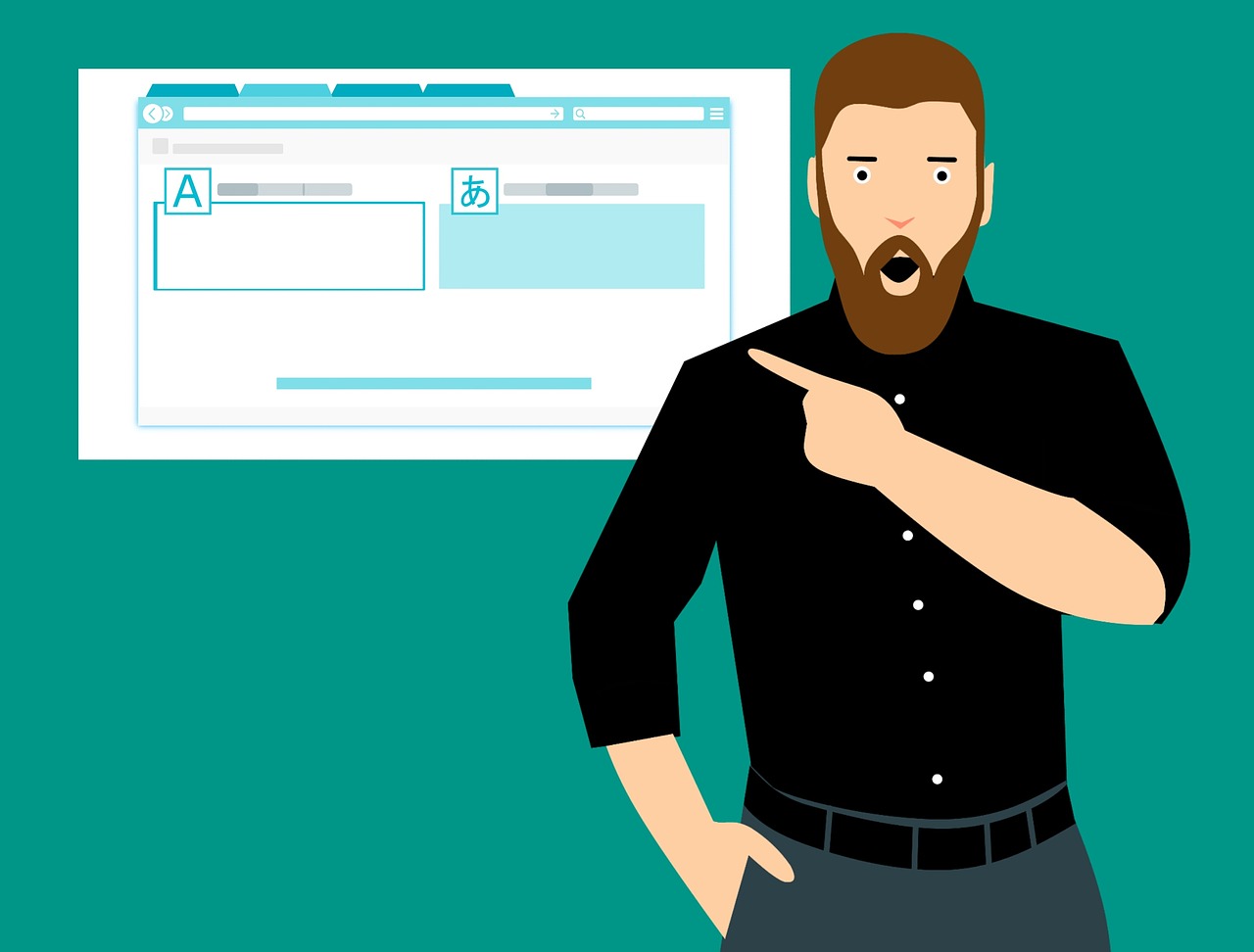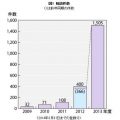サンヨーのゴリラはパナソニックのゴリラに変わってしまったので、現在のゴリラと前のゴリラでは仕様が違うかもしれない。
ゴリラ NV-SD540DT中古が格安で手に入ったので、 SDでの動画を再生したくてパソコンで書き込んだ動画を再生しようとしたらできなかった。
最近のパナソニックのゴリラは横幅が720ピクセルであれば再生できるようであるが、この古い機種はそれでは対応しないようだ。
そこで色々サイズ変更したりビットレートを変えたり色々な手順を踏んでみたけれど全く再生がうまくいかなかった。
データがないと表示されたり、音は出ても画面が真っ白になってしまうとか、いろいろ悩んでしまった。
ネットで調べてみるとフリーソフトを使って変換をして動画再生ができるということは書いてあり、それで対策をしようかと思いちょっとやってみたが結構面倒だった。
そこで手持ちの「究極動画変換」というソフトがあったのでそのソフトで試してみたらうまくいったので覚書でここへ書きました。
面倒な設定なしで一発で変換し、このゴリラでうまく再生ができました。
方法は
変換の画面から、 出力形式一括指定のところをクリックして出たメニューの右側に 「デバイス」とあるのでそれをクリック。
出てきたメニューの中から「ソニー」を選択して 「Vivaz」選択する。
これで動画を変換すると、SANYO ゴリラ NV-SD540DTで動画再生ができるようになる。
難しい設定とか色々する必要がないので誠に簡単です。
他の機種は手元にないので他の機種のことはわかりませんが もしかしたらこれと同じことでできるものがあるかもしれません。
同じ様な事で悩んでいる方がいたら試されてみて下さい。
ただし新しいパナソニックのタイプは違いますので注意してください。
数年前のナビなので、実際の地図は10年近く前の地図だと思う。なんせ近隣でも道路が新しくできて違うところがある。まあ仕方ないけど。
今はスマホのグーグルナビでほとんど十分用がたりるから、これで目安であとはグーグルナビで・・・・
あと、ネットで4GのSDカード以下が認識とか書いてあるところがありましたが、8GのSDでも問題なく、これで変換すれば快調に動画再生できました。
あまり大きいファイルサイズは無理の様です。
追記
その後 パナソニック ポータブルカーナビ ゴリラ CN-G1200VD 7インチ に入れて試したところ、問題なく再生できました。
その後サンヨーのゴリラに入れて確認したところ、再生できるものとできないものがある事が分かりました。
その後こちらで試したら、結構良いので参照してください。↓↓↓
【サンヨーカーナビSD540DTでのビデオ再生】サンヨーのカーナビでビデオを再生する方法。通常の SD メモリーの再生ができないからその対策。