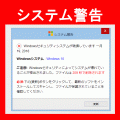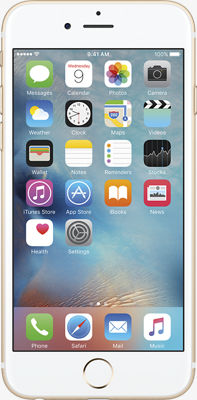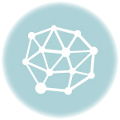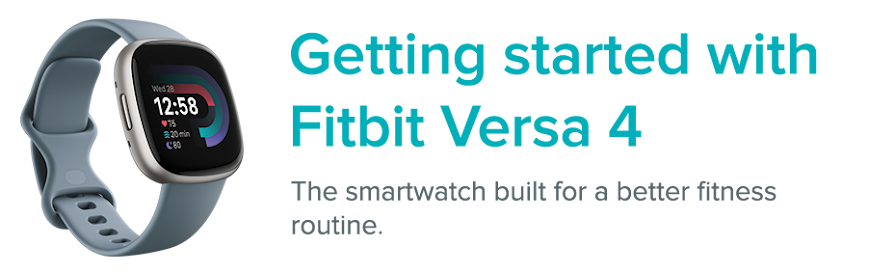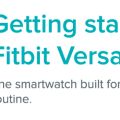長年 パソコンを使用していると Windows のバージョンアップが問題になることが多々ある。
今回は私が長年愛用しているソフトが Windows 10の速 バージョンの時は良かったのですがだんだんと バージョンアップにしたが、ある時に突然そのソフトが使用できなくなってしまった。
仕事上で使用しているソフトのために これが使えなくなると 本当に困ってしまう。
とりあえず 以前のバージョンでまだアップしなかったパソコンがあったのでそちらで バージョンアップを止めてそのソフトを使用することにした。
しかし インターネットに繋がってると不意にバージョンアップをされてしまうことがよくある。
それを避けるためには バージョンアップをさせないようにしておく必要がある。
もちろん セキュリティの問題とかあるのでそのパソコンを使用する時には必要以外はインターネットに接続をしないようにしている。
ここでいくつか Windows 10の勝手にバージョンアップされないための方法を書き出したのでこれは私の自分用として ここに書きとめておくものです。
中には参考にできる方もいらっしゃる かもしれませんので 参考にしていただいて結構です。
しかし パソコンに寄ったり いろいろ 中身を変わりますので 信頼性についてはご自身で確認をお願いいたします。私は責任を負いませんので ご理解ください。
Windows 10でバージョンアップ(機能更新プログラム)を防ぐ方法はいくつかあります。以下の方法のいずれか、または組み合わせを試してください。
1. Windows Updateの一時停止(短期間の対策)
1. 設定 → 更新とセキュリティ → Windows Update を開く。
2. 更新を7日間一時停止 をクリック。(必要に応じて最大35日間延長可能)※これは短期間の対策で、期間が過ぎると自動的にアップデートが再開されます。—
2. グループポリシーエディターを使う(Windows 10 Pro以上向け)
1. Win + Rキー を押して「gpedit.msc」と入力し、Enter。
2. ローカルグループポリシーエディター が開いたら、以下のパスへ移動:
コンピューターの構成 → 管理用テンプレート → Windowsコンポーネント → Windows Update
3. 右側の「Windows Updateによる自動更新を構成する」をダブルクリック。
4. 「無効」に設定し、「OK」をクリック。—
3. レジストリを編集する(Windows 10 Homeでも可能)
※レジストリ編集は慎重に行ってください。
1. Win + Rキー を押して「regedit」と入力し、Enter。
2. 以下のパスへ移動:
HKEY_LOCAL_MACHINE\SOFTWARE\Policies\Microsoft\Windows\WindowsUpdate
3. WindowsUpdate キー内で右クリック → 新規 → DWORD (32 ビット) 値 を選択。
4. 名前を「TargetReleaseVersion」とし、値を「1」に設定。
5. もう一つ新しい「文字列値」を作成し、「TargetReleaseVersionInfo」として現在のWindows 10のバージョン(例: 「22H2」)を入力。
6. PCを再起動。
4. インターネット接続を従量制課金に設定する(一部の更新をブロック)
1. 設定 → ネットワークとインターネット → Wi-Fi または Ethernet(有線) を選。
2. 接続しているネットワーク をクリックし、「従量制課金接続」に設定。
※これにより大型の更新はダウンロードされなくなりますが、セキュリティ更新などは適用されます。
5. Windows Updateサービスを無効にする(強制ブロック)
1. Win + Rキー を押して「services.msc」と入力し、Enter。
2. Windows Update を探し、ダブルクリック。
3. 「スタートアップの種類」を「無効」に設定。
4. 「サービスの状態」が「実行中」なら、「停止」ボタンをクリック。
5. 「OK」をクリックして閉じる。
まとめると、
一時的に止めたいなら「Windows Updateの一時停止」。
根本的に止めたいなら「グループポリシー」「レジストリ編集」「Windows Updateサービスの無効化」。
ネットワーク設定の変更も一部の更新を防ぐのに役立つ。
どの方法を試すかは、必要に応じて選んでください!
設定をする時にはそこに表示されている 注意書きを必ずよく読んでください。ここに書いた内容と 設定内容が違う場合がありますので。