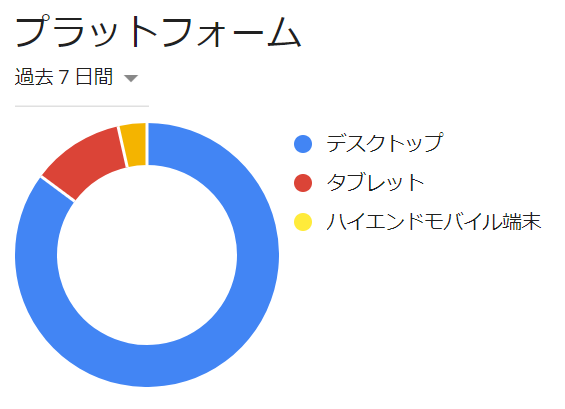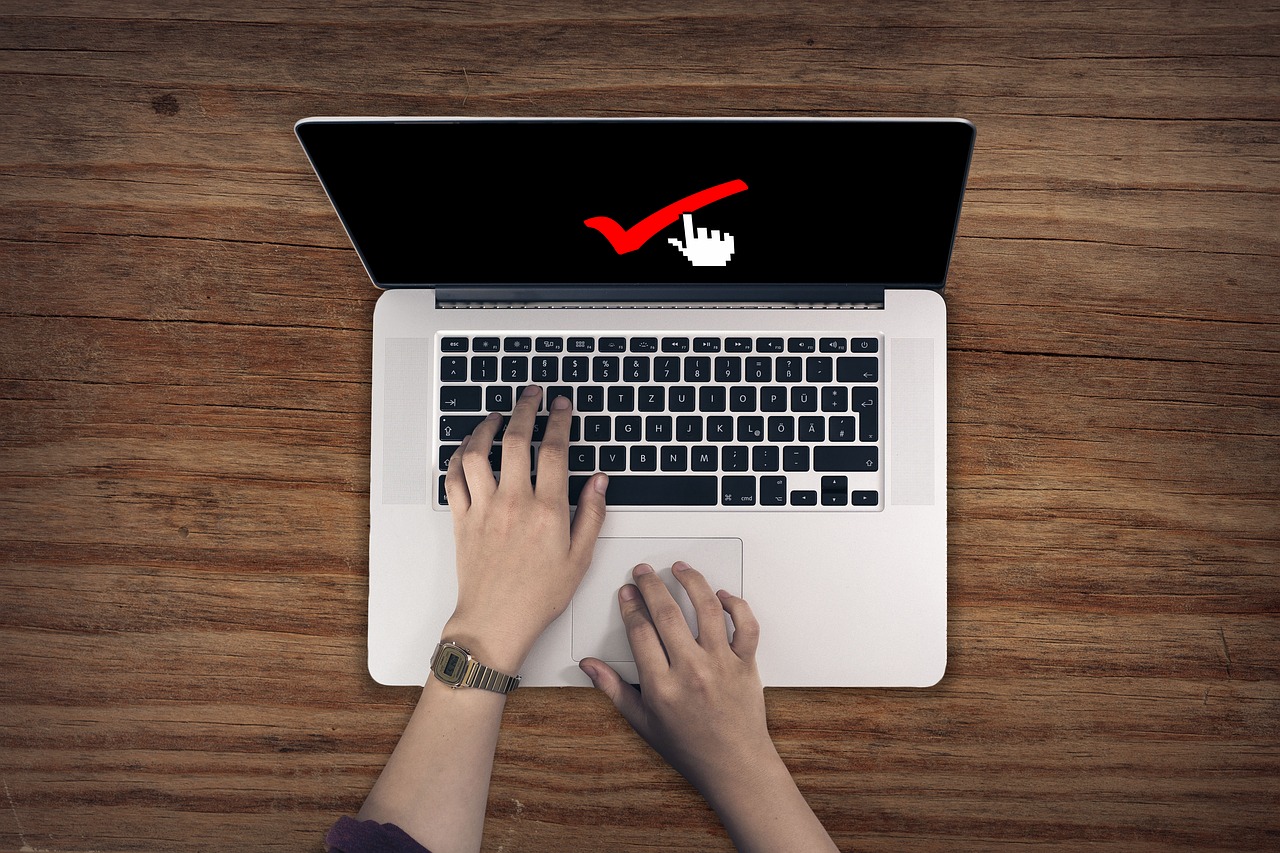インターネットを愛用していると常に検索して新しい情報を得ますよね。
私のこのブログ、まだまだ内容は少ないですが、幾つか気になる参考情報があります。
このBLOGを見に来てくれる方の95%が検索から見に来られております。そしてなんと言ってもトップが google 次に yahho です。あとは若干程度。
bingで来られる方も若干おりますが、やぱっぱり皆様嫌いなのでしょうか?少ないです。
パソコンを買うと「microsoft」が標準装備で入っている事が多いので、最近では初期設定ブラウザは「microsoft edge」ですねよ。
この「microsoft edge」の検索は「bing」になってます。これでも検索はまあ通常は問題ないのですが、いろいろ細かい検索をする時、やっぱり自分の意に沿わない結果が時々あります。
その点「google」の検索はそれより意に沿う結果が出ることが多いです。
「yahhoo」もそうですが、比べてみるとやっぱり「google検索」の方が良い結果を導き出してくれるようです。
多分googleのAIがその人の動向を掴んで表示・・・(AIかどうかは分かりませんが)
これは私だけの問題かも知れませんが、googleの検索エンジンを使っているケースが一番多いと言うデータは、同じ感触を持っている方々が多くいるのではないかと思われます。
さて本題
microsoft edge で検索エンジンを bing から google に変更するには、まず、google を立ち上げておきます(立ち上げておかないと設定できません)
次に microsoft edge を立ち上げたら、画面一番右上に 点が3個 ・・・
これをクリックすると、その下にメニューが出てきます。
次に、一番下の「設定」を選択
次に 半ば下に「詳細設定」とありますからそれを選択
すると中程に「検索エンジンの設定」とありますからそれをクリック
そこにgoogleの文字が出ていますからそれに選択し設定すると、googleの検索エンジンに変更できます。
時々、このmicrosoft edgeの検索エンジンについてが話題になりますが、簡単ですので、今まで良く分からなかった方はこの方法で変更してみて下さい。
また、各種バージョンアップによりこの設定方法が変わる可能性が多分にありますのでご留意下さい。